Como restauro uma versão anterior do WordPress quando uma actualização falhou?
Aqui estão os passos sobre como actualizar o WordPress em segurança:
Faça uma cópia de segurança do seu sítio web. Pode fazê-lo utilizando um plugin de cópia de segurança ou as ferramentas disponíveis no painel de administração do seu alojamento.
Teste o seu sítio web após a cópia de segurança para ter a certeza de que está a funcionar correctamente.
Verifique se as actualizações do WordPress estão disponíveis. Em caso afirmativo, deverá ver uma notificação das actualizações disponíveis no seu painel de administração do WordPress.
Antes de actualizar o WordPress, verifique se os seus plugins e tema são compatíveis com a versão mais recente do WordPress. Pode fazer isto visitando os sítios Web dos programadores de plugins e temas.
Se tudo estiver pronto, prossiga para actualizar o WordPress. Clique no botão ‘Update Now’ na notificação das actualizações disponíveis.
Uma vez concluída a actualização, teste o seu sítio web para se certificar de que funciona correctamente.
Para restaurar um sítio WordPress funcional a partir de uma cópia de segurança no caso de uma actualização ter falhado, siga estes passos:
Vá ao seu painel de administração de alojamento e encontre a ferramenta de restauro de cópia de segurança. Na maioria dos casos, poderá seleccionar a cópia de segurança que deseja restaurar e clicar no botão ‘Restaurar’.
Se estiver a utilizar um plugin de cópia de segurança, vá ao seu painel de administração do WordPress e instale o plugin. Depois seleccione ‘Restaurar’ e escolha a cópia de segurança que deseja restaurar.
Assim que a sua cópia de segurança tenha sido restaurada, teste o seu sítio web para se certificar de que está a funcionar correctamente.
Para além de fazer o backup dos ficheiros do seu sítio web, é também uma boa ideia fazer regularmente o backup da sua base de dados, que armazena informações importantes, tais como posts em blogs, comentários, definições e muito mais.
Para fazer o backup da sua base de dados WordPress, pode usar plugins de backup ou ferramentas disponíveis no painel de administração do seu alojamento. Para a maioria dos anfitriões, pode fazer o backup da base de dados utilizando a ferramenta phpMyAdmin, que está normalmente disponível no painel de administração.
É importante fazer regularmente o backup da sua base de dados e armazená-la num local seguro fora do servidor em que hospeda o seu sítio. No caso de uma falha da base de dados ou outros problemas técnicos, terá a opção de restaurar a cópia de segurança e recuperar os dados importantes do seu sítio web.
Já restaurou uma versão anterior do WordPress mas o sítio web ainda não funciona?
Se algo correr mal após actualizar o WordPress e restaurá-lo novamente, pode tentar restaurar uma versão anterior do seu sítio a partir de uma cópia de segurança que deveria ter feito antes da actualização. Aqui estão os passos que precisa de seguir para restaurar uma versão anterior do WordPress a partir de uma cópia de segurança:
Restaurar os seus ficheiros WordPress a partir de uma cópia de segurança. Pode fazê-lo utilizando uma ferramenta FTP, movendo os ficheiros do backup para a pasta onde se encontra o seu sítio web.
Restaure a base de dados a partir da cópia de segurança. Pode fazê-lo utilizando a ferramenta phpMyAdmin disponível no painel de administração do seu alojamento. Para o fazer, terá de criar uma nova base de dados e depois importar a cópia de segurança da base de dados. Lembre-se de que a restauração da cópia de segurança da base de dados sobregravará todo o conteúdo actual da base de dados.
Modifique o ficheiro wp-config.php para se ligar à base de dados restaurada. Para o fazer, terá de alterar os detalhes de login da base de dados no ficheiro wp-config.php para corresponder aos da cópia de segurança da base de dados restaurada.
Se não tiver uma cópia de segurança, pode tentar restaurar uma versão anterior do WordPress, descarregando os ficheiros do sítio oficial do WordPress e substituindo os ficheiros actuais. Contudo, vale a pena ter em mente que, ao fazer isto, perderá quaisquer alterações que tenha feito ao seu sítio desde a última actualização.
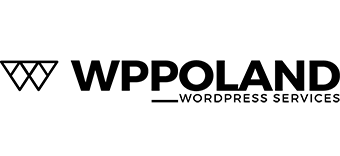

Leave a Reply
Want to join the discussion?Feel free to contribute!